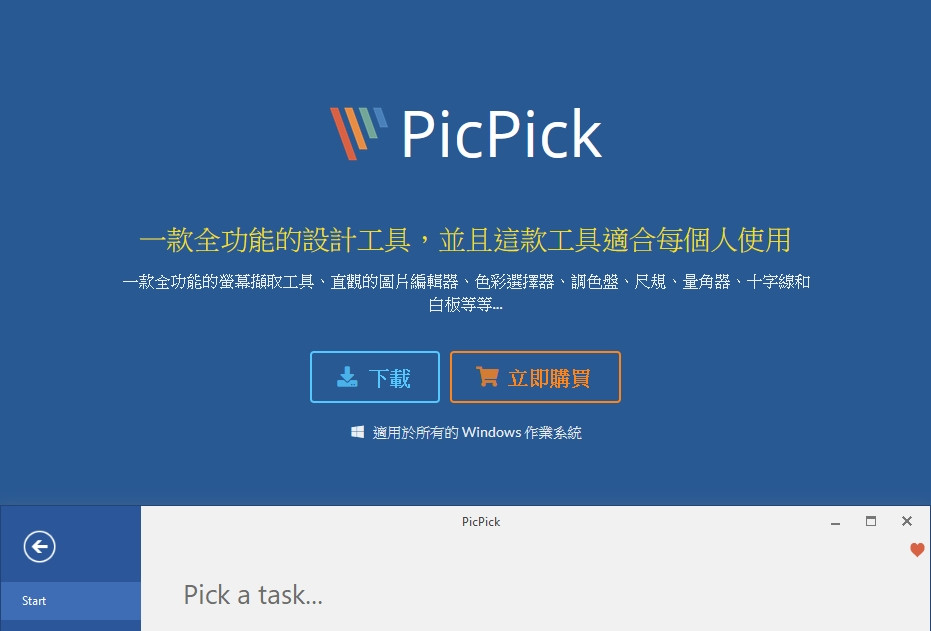不知道大家都是用甚麼軟體程式在進行電腦畫面截圖的呢?
是使用 Windows 內建的 [ 剪取與繪圖 ] 或是常見的 LINE 社群軟體上的 [ 截取畫面 ] 功能呢?
如果是有需求經常使用截圖功能的話,這兩個功能都有著各自不便利之處,例如不能截完後自動存檔、檔名不能改預設名稱等等。
這邊今天要跟大家介紹一個可以取代 [ 剪取與繪圖 ] 的好用免費軟體「PicPick」。
軟體資訊
界面語言:有支援正體中文
適用平台:Microsoft Windows 10, 8.1, 8, 7, Vista 和 XP,包括 32 位元和 64 位元版本
官方網站:https://picpick.app/zh-tw/
下載網址:https://picpick.app/zh-tw/download
特色功能
PicPick 除了截圖功能之外,還有提供許多附加功能,例如基本的圖片編輯功能、擷取色彩代碼等等,這邊提出比較常用的給大家看看。
快速自動儲存擷取畫面
快速鍵、自設檔名、自動儲存 這三個輔助功能,可以讓整個截圖作業快速又方便。
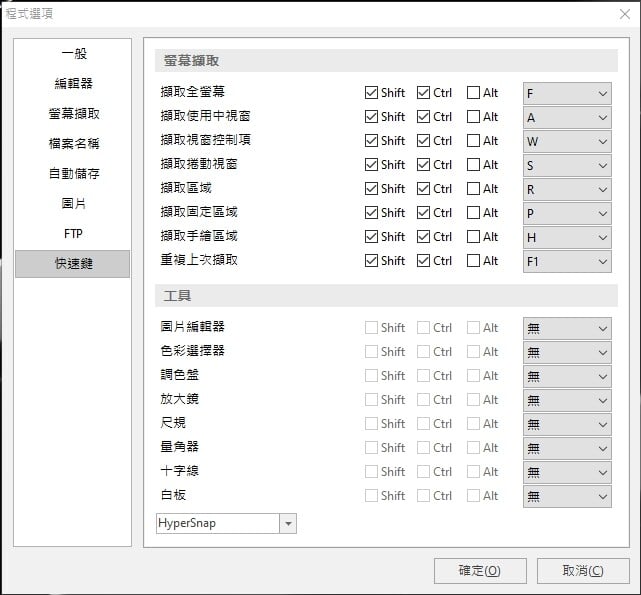
首先是 自定義快速鍵 功能,建議可以將預設方式改為 HyperSnap 的設置方式,按久了就會比較記得 + R 是擷取區域、+W 是視窗。
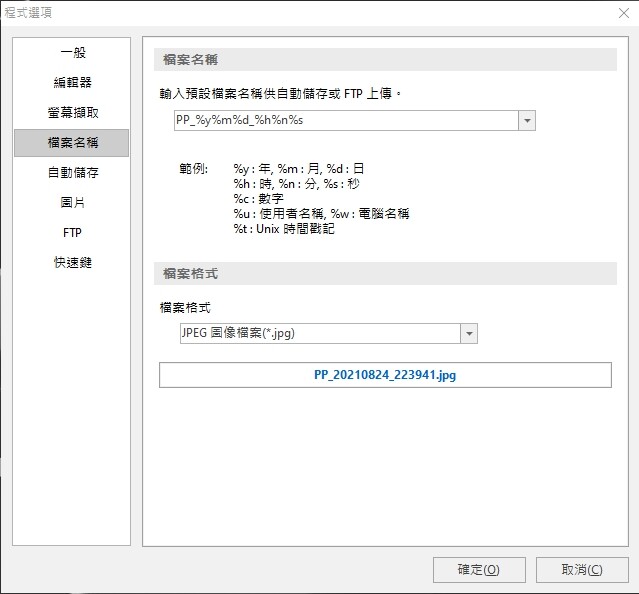
再來是自設檔名,如果你是一個部落客,需要上傳的是不希望有中文檔名的截圖,例如希望檔名是自己的網域、像是 google_001、google_002… 以此類推。
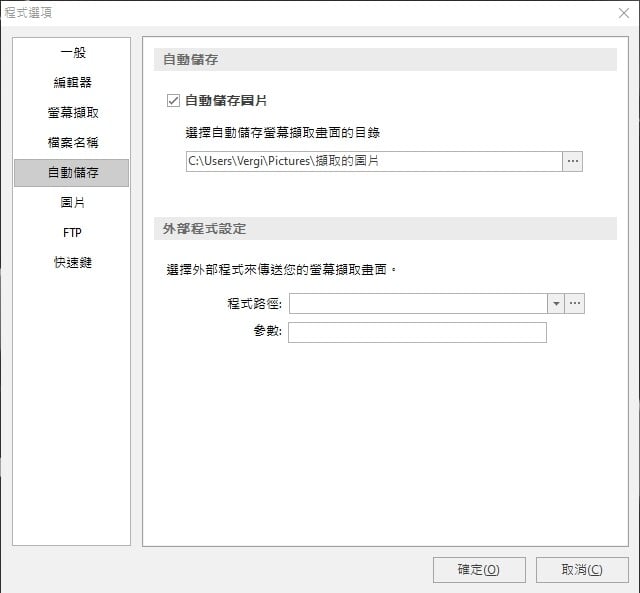
透過 自動儲存 的功能,可以很連貫的一直截圖下去,不用每截一次要手動儲存檔案,而且還有一個很方便的功能是可以同步存到剪貼簿上,這樣你也可以直接 Ctrl+V 貼到 LINE 聊天室窗、或是 word 等文書筆記軟體。
快速擷取得知畫面任一個顏色的代碼
當有時你如果在逛某個網頁、或是畫面上一個你想知道的顏色構成嗎?

點選右下角的 PicPick 圖示,可以看到許多小工具。
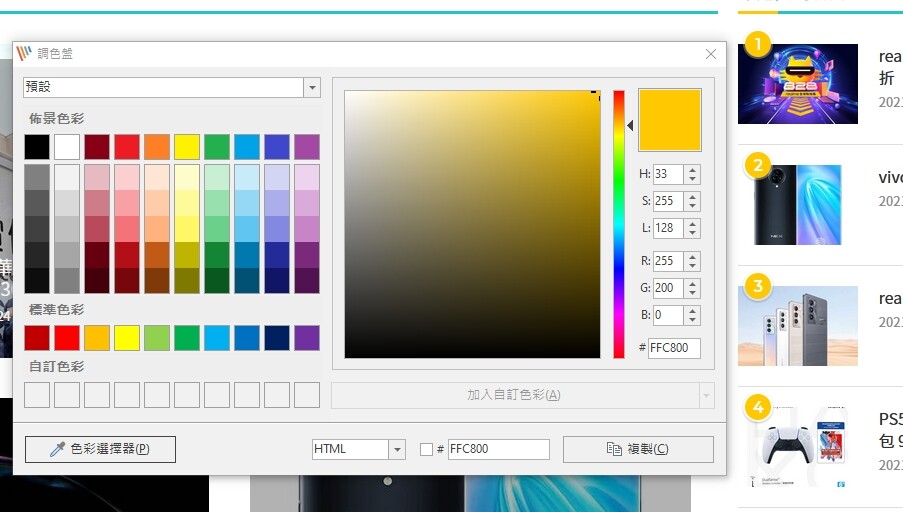
在上面的小工具中,使用色彩選擇器,然後在你想要的顏色點一下,就可以看到 HSL、RGB 以及 顏色代碼。
方便到位的圖片編輯器
如果會常會需要在截圖加上一些指引箭頭的話,不用再另外開啟繪圖軟體,透過內建的圖片編輯器就可以達到想要的效果。
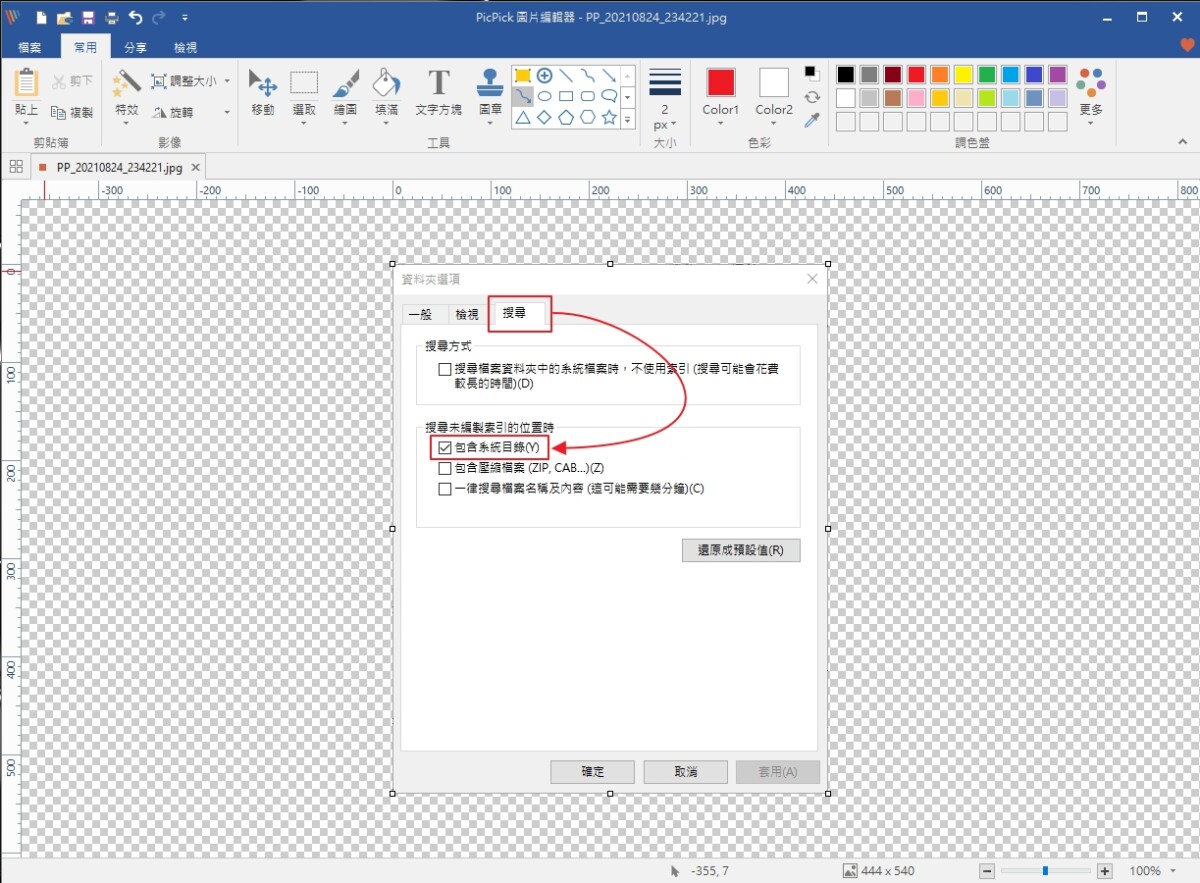
繪圖界面就像是常見的 Office 風格那樣,可以很快速的加上方框以及箭頭,可以讓讀者更明確知道下一步該如何進行。
使用心得
以一套免費軟體來說,不會跳出廣告、基本的截圖耀球都有到位,且還有方便的圖片編輯器功能,可以省下不少後製的時間。但整理來說還是有一些缺點之處,例如 捲動視窗 在測試後並不能真的把整個捲動的內容都截取下來,這是比較明顯的一點,除了這點之外就沒甚麼使用上太大的問題了,如果你是一個部落客,又有著截圖需求的話,可以考慮使用這款「PicPick」來取代你以往傳統的截圖方式,可以更有效改善加速你的截圖作業。